This wikiHow teaches you how to adjust your computer's cursor properties, and customize your pointer for your personal needs. If you're a PC user, Windows allows you to choose from a selection of stock cursor sizes, colors, and schemes. On Mac, you can natively change your cursor's size, but not it's color or shape. Here is how to make the cursor bigger: See also: How to start your Mac in Safe Mode. Open System Preferences. System Preferences lets you adjust system settings to customize your Mac. There are a number of different ways to do this. Here is how, for example: You may click the System Preferences icon in the Dock. Unless your cursor is very small, and you have an exceptionally high-resolution screen, chances are you won’t lose the cursor. Even if you do, you can shake your mouse to find it. This works for when it’s just you on your system but if you’re recording a screencast on a Mac, or using it to give a presentation, you need a simple way to.
Select version:Terminal User Guide
The point where text is inserted in a Terminal window is indicated by a cursor. You can customize the color and style of the cursor.

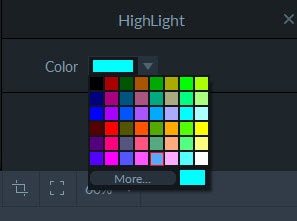
Change Cursor Color
Change Cursor Color
Change Cursor Color Windows 7
In the Terminal app on your Mac, choose Terminal > Preferences, then click Profiles.
In the Profiles list, select a profile.
Click Text.
Under Cursor, select a cursor style.
If you want the cursor to flash, select “Blink cursor.” Roblox player exe roblox installer download.
To change the color of the cursor, click the cursor color well, then select a color.
