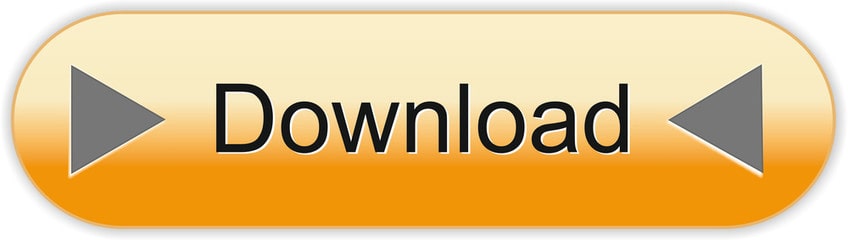NVMS CMS 64 bit CMS for Viper NVR on Windows OS Version latest version 3.4.5.9 (supports 6MP cameras on viper systems) NVMS CMS exe 84MB Download NVMS CMS 32 bit CMS for Viper NVR on Windows. SecuritySpy is NVR (Network Video Recording) software that will enable you to quickly set up an effective video surveillance system of any size, from home or office installations to large-scale professional systems with hundreds of cameras. Download NVMS for iOS to this software is the professional client for NVMS serial-server.If you have any quetions or suggestions,Please contact 7281398@qq.com.
NVMS 7000 User Guide
NVMS7000 is the main remote access application for the TVI and XLE DVRs. This guide will go over installation, adding server settings, navigating video, and recording video. You will need the DVR IP Address, Port (which is 8000 by default), Username, and Password (which will be on a sticker on the accessory box that came with the unit). Download the software from our Software Download page here.
Install
- Run the NVMS7000 Installer.
- A prompt will come up to install additional features – these are not needed. Click Next.
- You will be prompted to install WinpCap, click OK.
- Continue Install, may take a moment to finish.
- When done, a shortcut will be made on your desktop.
- Open the program.
- The first time the software opened, you will be prompted to add a Username and Password. Set this to whatever you would like. It is unique to the software and does not have any effect on the DVR. For added ease, check the box for Enable Auto-Login, this will bypass the login when the software is started.
Adding a DVR Server
- When started for the first time, the Startup Wizard for adding a server will appear.
- If on the same network, the DVR IP address will appear at the bottom under Online Devices.
- Click the Add Device button at the top of the screen.
- Enter a Nickname for your server (DVR, Cameras, Location, etc.).
- Enter the IP Address. ***If you want to access cameras from outside of the store, use the public IP address. You can find this information onwww.canyouseeme.org. You will need to open ports in your firewall for viewing remotely, generally port 8000.
- The Port is 8000.
- Enter Username. Default is admin.
- Enter the Password. It will be on a sticker on the accessory box that came with the unit.
- Leave Export to Group checked.
- Click Add to continue
- Click Finish at the bottom right.
- This will load your Main View. This view should have the cameras automatically loaded.
Main View – Tips & Tricks
- To move cameras views around, click and drag any camera and drop it into another window.
- The camera system automatically saves the group. When the software is restarted, the cameras should display as the last setup.
- To change how many Video Windows are on the screen. Click the Grid icon in the bottom right, this will allow you switch to a variety of different viewing options.
- If the camera screens ever go black, or seem like the system has disconnected, click the Refresh icon next to the server name. Refresh Icon only comes up when the mouse hovers around the area.

Playback
- From the Control Panel, open Remote Playback.
- Double click on the Server or Group on the left side to load cameras.
- Click the Calendar icon in the top left to change times and dates.
- Click OK.
- Click on the camera to view video from. This may take a moment to load.
- Clips from throughout the day will both load in the right side panel, as well as a timeline below.
- Play video by double clicking the Clip or on the Timeline.

*Tip: You can click a second window, then click another clip, or camera to play multiple clips at the same time. You can click the synchronous playback button towards the bottom left (two sliders) to play all video regardless of times, or the other slider asynchronous playback next to it to sync all video to the same time.
Screenshots Intel gma 3100 graphics driver for windows xp.


Playback
- From the Control Panel, open Remote Playback.
- Double click on the Server or Group on the left side to load cameras.
- Click the Calendar icon in the top left to change times and dates.
- Click OK.
- Click on the camera to view video from. This may take a moment to load.
- Clips from throughout the day will both load in the right side panel, as well as a timeline below.
- Play video by double clicking the Clip or on the Timeline.
*Tip: You can click a second window, then click another clip, or camera to play multiple clips at the same time. You can click the synchronous playback button towards the bottom left (two sliders) to play all video regardless of times, or the other slider asynchronous playback next to it to sync all video to the same time.
Screenshots Intel gma 3100 graphics driver for windows xp.
- While viewing playback, Pause the video for the screenshot you would like to take.
- If needed, right click and use Optical Zoom to draw a square to zoom in. Left click once to go back to the main shot or right click and click Optical Zoom again to turn off.
- Right click Capture to take screenshot. The default path it saves to is C:NVMS7000capture(date).
Edius free. download full version. Backup
- From the Control Panel, open Remote Playback.
- Double click on the server or group on the left side to load cameras.
- Click the Calendar icon in the top left to change times and dates.
- Click OK.
- Click on the camera to view video from. This may take a moment to load.
- Once you have an idea of the clip you would like to backup, click the Download button (highlighted in the picture below in green), it is below the Play/Pause buttons.
- From this list, Checkbox the clips you want to backup
- Click Download.
- The download display Completed in the status column when done. Navigate to the default save path to view or save to another location. C:NVMS7000video(date)
VLC Quick Install
Nvms 1000 For Mac
The video files will download in mp4 format. If unable to view the file, please download VLC Video Player. Copy and paste this link into the web browser. It will download and install VLC. https://ninite.com/vlc/